So löschen Sie Cookies im Browser
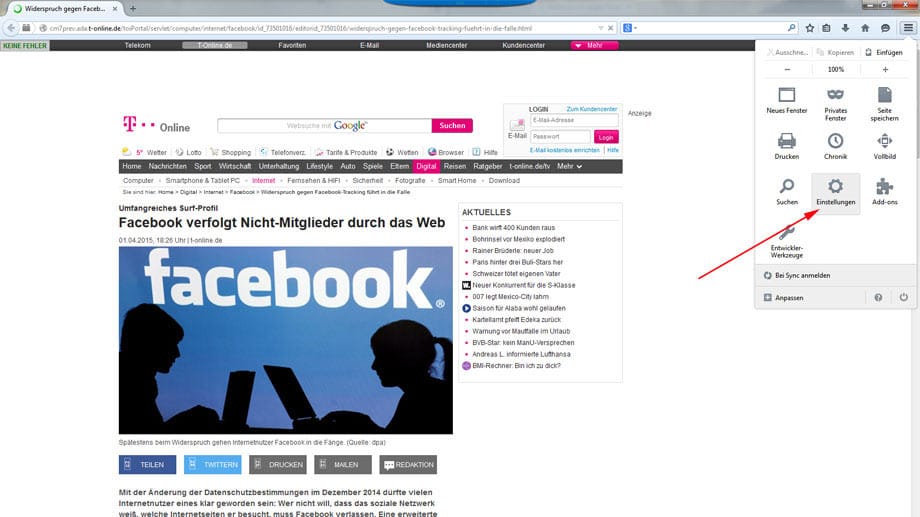
Cookies in Firefox löschen Schritt 1: Klicken Sie ganz oben rechts auf das Symbol für die "Einstellungen" und dann im Menü ebenfalls auf "Einstellungen", also das Zahnradsymbol.
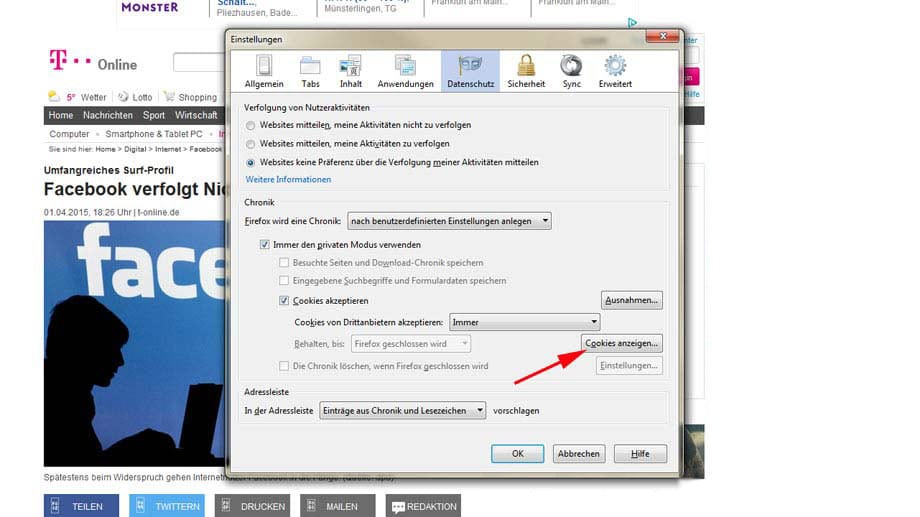
Cookies in Firefox löschen Schritt 2: Suchen Sie den Bereich "Datenschutz" oben in der Auswahl und klicken Sie dort bei "Chronik" auf die Schaltfläche "Cookies anzeigen".
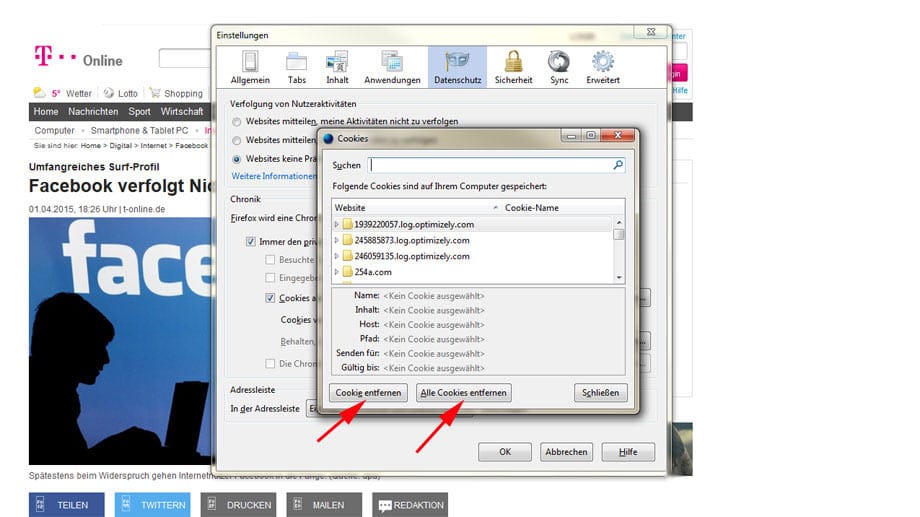
Cookies in Firefox löschen Schritt 3: In diesem Fenster werden Ihnen alle gespeicherten Cookies angezeigt. Sie können diese mit der linken Schaltfläche "Cookie entfernen" einzeln löschen, nachdem sie den jeweiligen Cookie mit der Maus markiert haben. Mit der mittleren Schaltfläche "Alle Cookies entfernen" löschen Sie alle Cookies auf einmal.
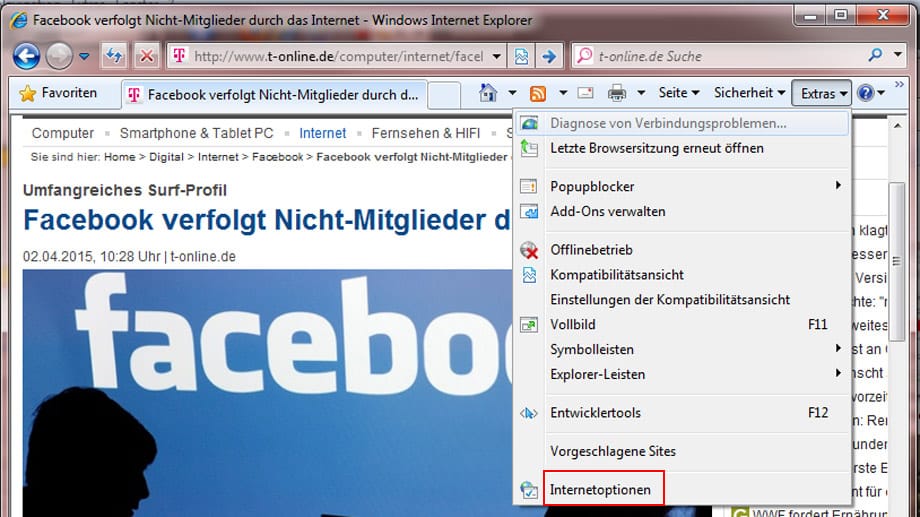
Cookies im Internet Explorer Chrome löschen Schritt 1: Klicken Sie im Internet Explorer ganz oben rechts auf "Extras" und anschließend auf "Internetoptionen".
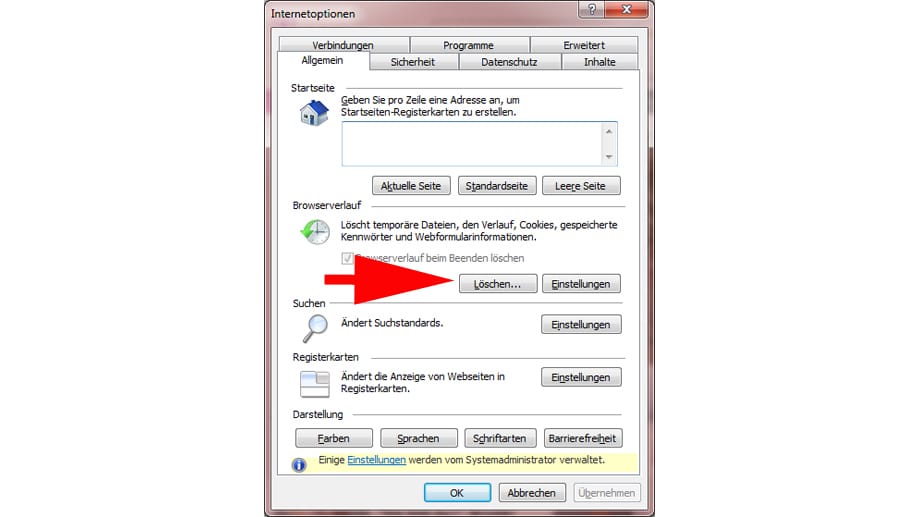
Cookies im Internet Explorer Chrome löschen Schritt 2: Öffnen Sie die Registerkarte "Allgemein". Dort klicken Sie bei "Browserverlauf" auf die Schaltfläche "Löschen". Allerdings löschen Sie damit neben den Cookies auch den Verlauf, gespeicherte Passwörter und Webformulareinträge.
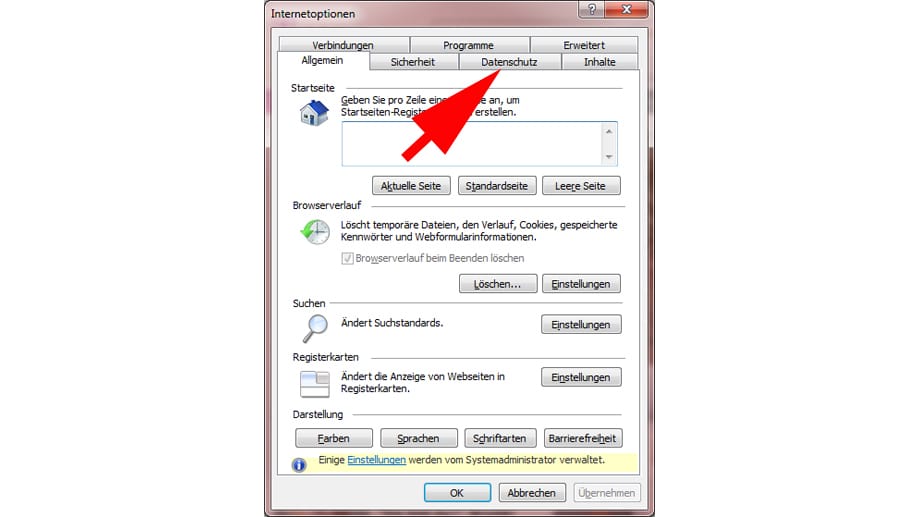
Cookies im Internet Explorer Chrome löschen Schritt 3: Als nächstes können Sie noch prüfen, wie der Internet Explorer überhaupt mit Cookies umgeht. Klicken Sie dazu auf den Reiter "Datenschutz".
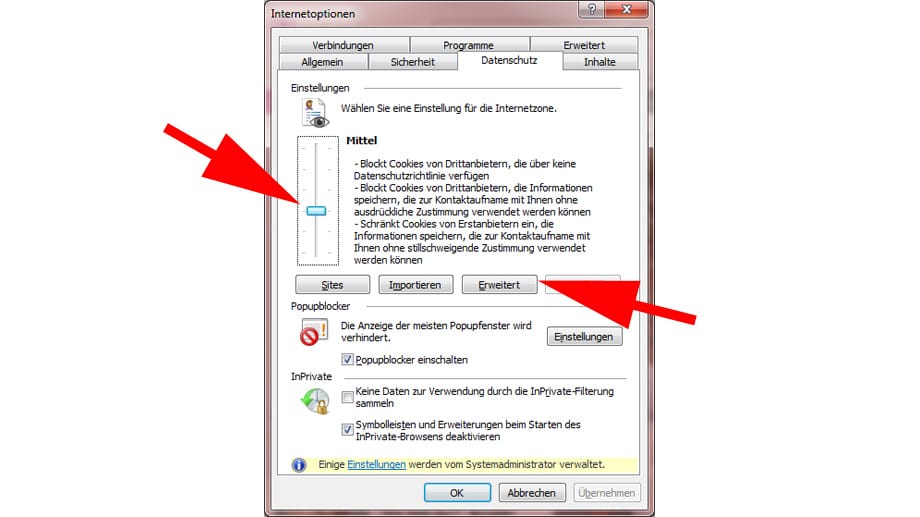
Cookies im Internet Explorer Chrome löschen Schritt 4: Zunächst können Sie die automatisierte Einstellung anpassen, indem Sie den Schieberegler auf die gewünschte Sicherheitsstufe einstellen. Rechts davon werden die Auswirkungen recht gut erläutert. Wenn Sie den Umgang mit Cookies manuell konfigurieren wollen, klicken Sie auf die Schaltfläche "Erweitert".
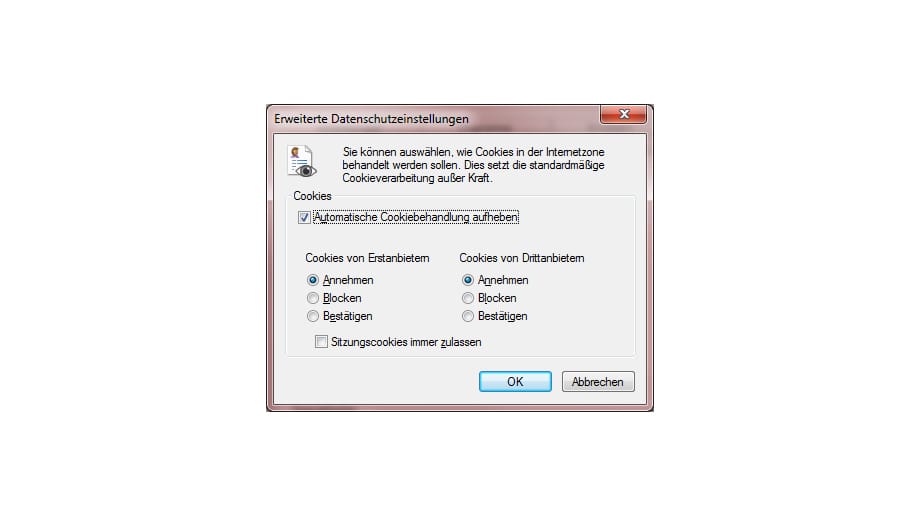
Cookies im Internet Explorer Chrome löschen Schritt 5: Deaktivieren Sie die "Automatische Cookiebehandlung" und nehmen Sie dann die Einstellungen vor. Wenn Sie bei beiden Einstellungen "Blocken" wählen, kann es sein, dass einige Webseiten nicht mehr reibungslos funktionieren oder aber mit Warnungen nerven. Deshalb empfiehlt es sich, zumindest die "Cookies von Erstanbietern", also von der tatsächlich besuchten Seite zuzulassen. Wählen Sie dafür links "Annehmen" aus.
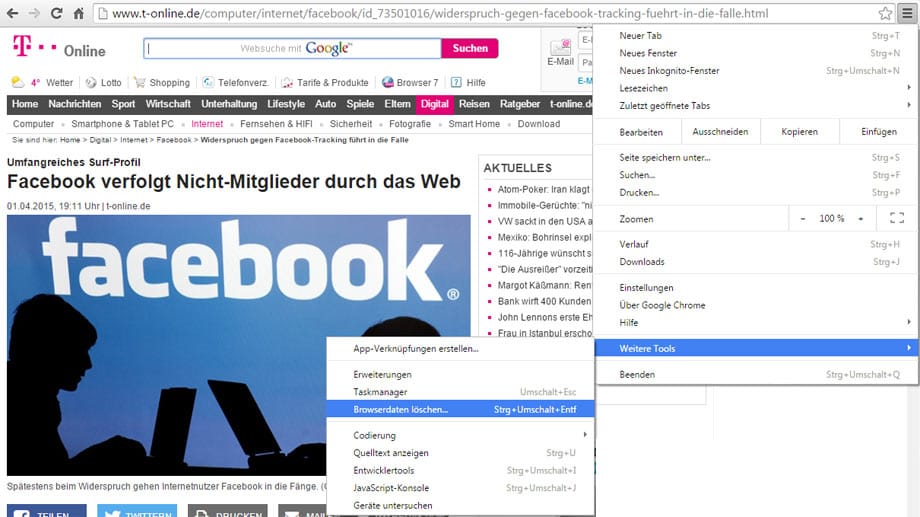
Cookies in Chrome löschenSchritt 1: Klicken Sie oben rechts auf das Einstellungsmenü und wählen Sie unter "Weitere Tools" den Eintrag "Browserdaten löschen".
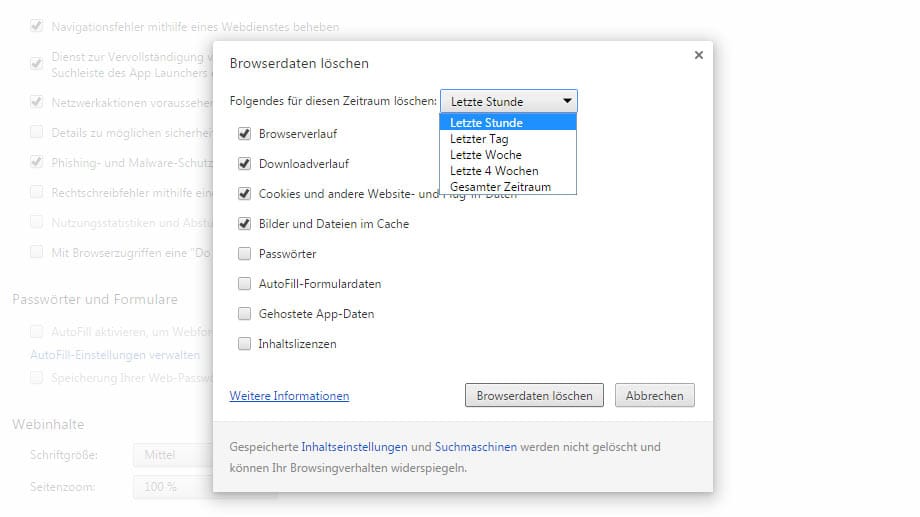
Cookies in Chrome löschen Schritt 2: In diesem Fenster wählen Sie aus, welche Browserdaten gelöscht werden sollen und für welchen Zeitraum. An dieser Stelle können Sie allerdings nur alle Cookies auf einen Schlag entfernen. Wollen Sie bloß einzelne Cookies löschen, müssen Sie anders vorgehen.
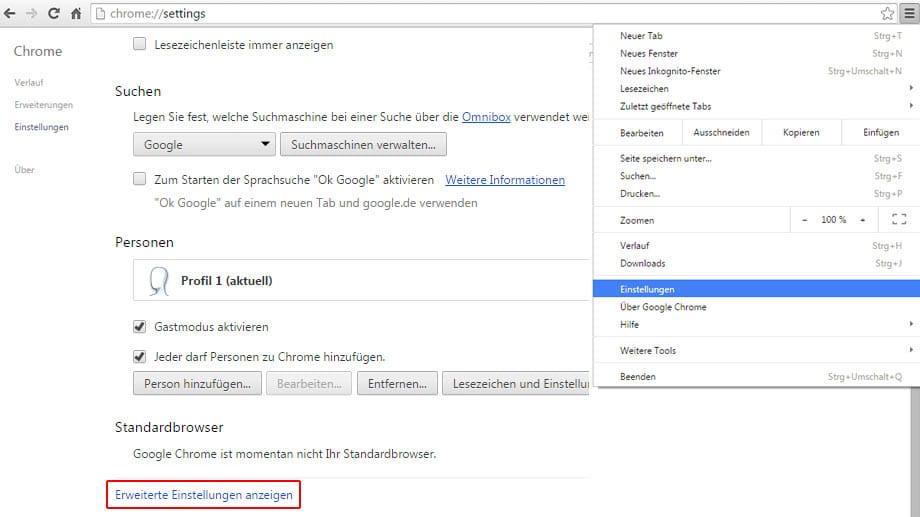
Cookies in Chrome löschen Schritt 3: Um gezielt einzelne Cookies zu löschen, klicken Sie im Einstellungsmenü auf den Eintrag "Einstellungen" und anschließend auf "Erweiterte Einstellungen anzeigen" ganz am Ende der Seite.
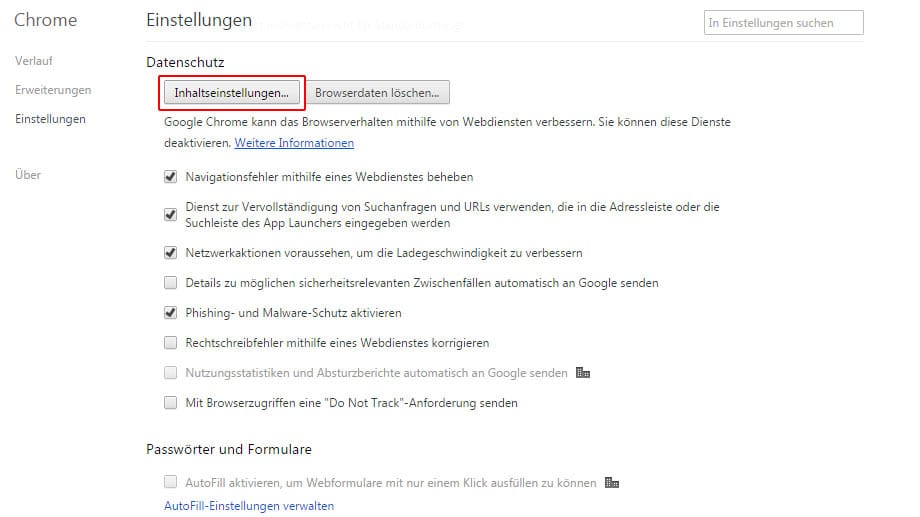
Cookies in Chrome löschen Schritt 4: Im nächsten Fenster klicken Sie unter "Datenschutz" auf "Inhaltseinstellungen".
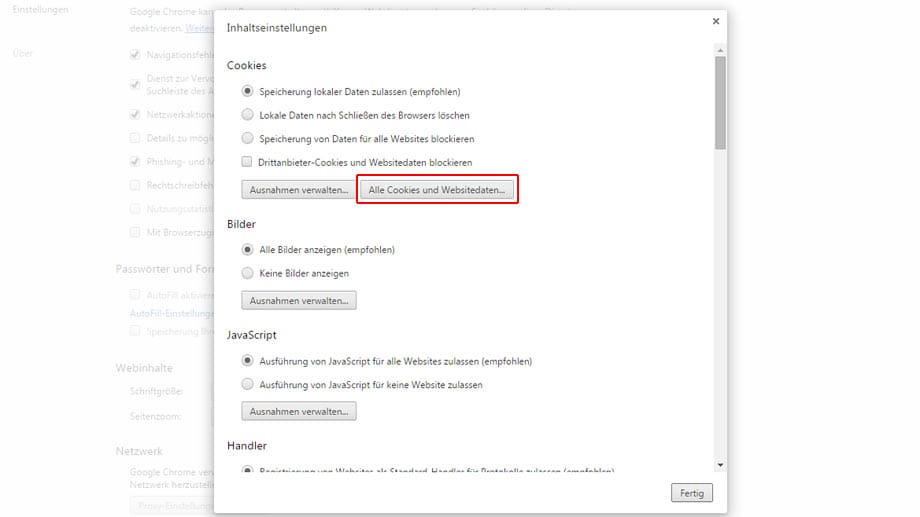
Cookies in Chrome löschen Schritt 5: Über den Eintrag "Alle Cookies und Websitedaten" gelangen Sie zur Ansicht aller auf Ihrem PC gespeicherten Cookies. Sie können dort einzelne oder alle löschen.










 News folgen
News folgen



