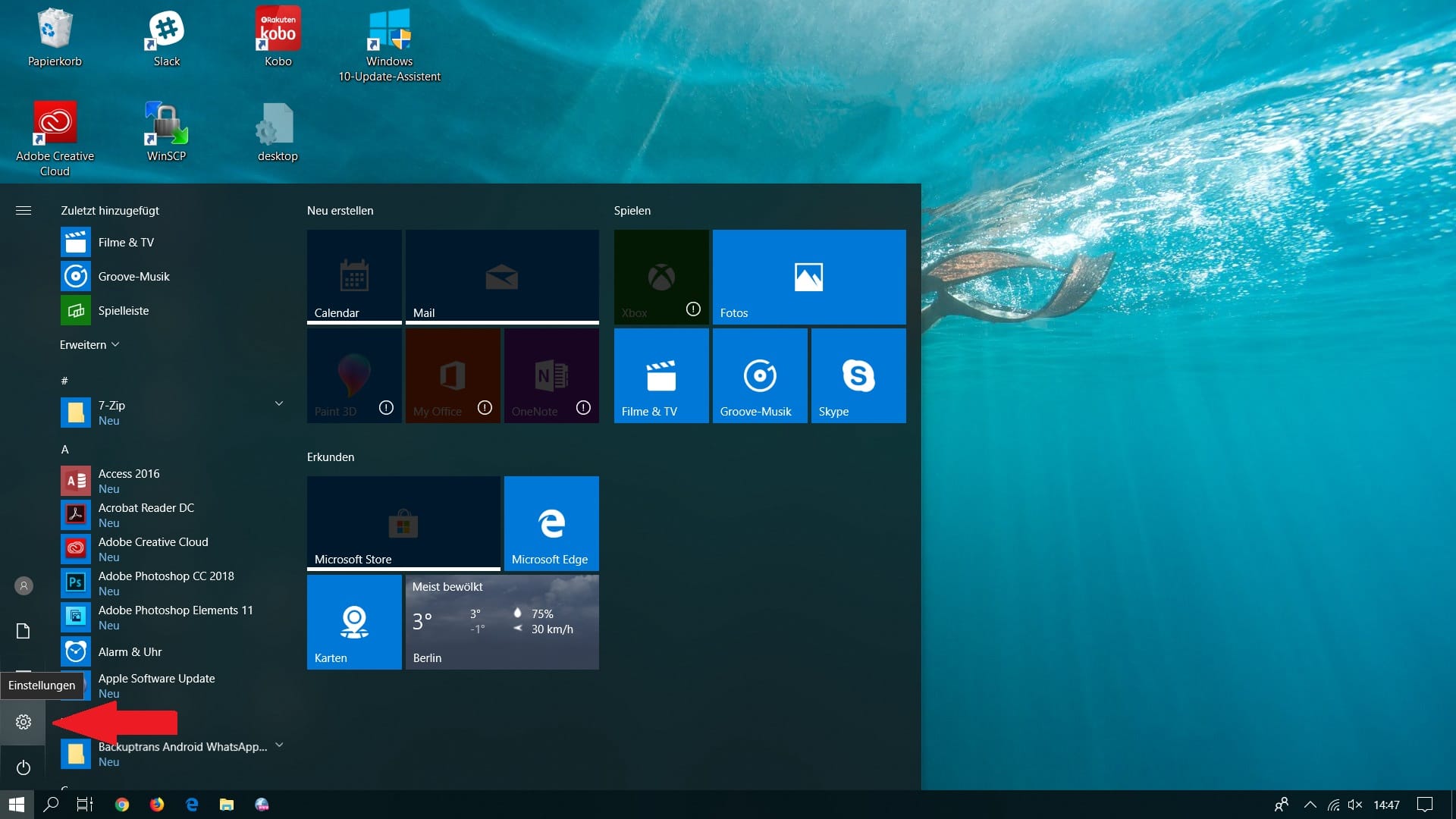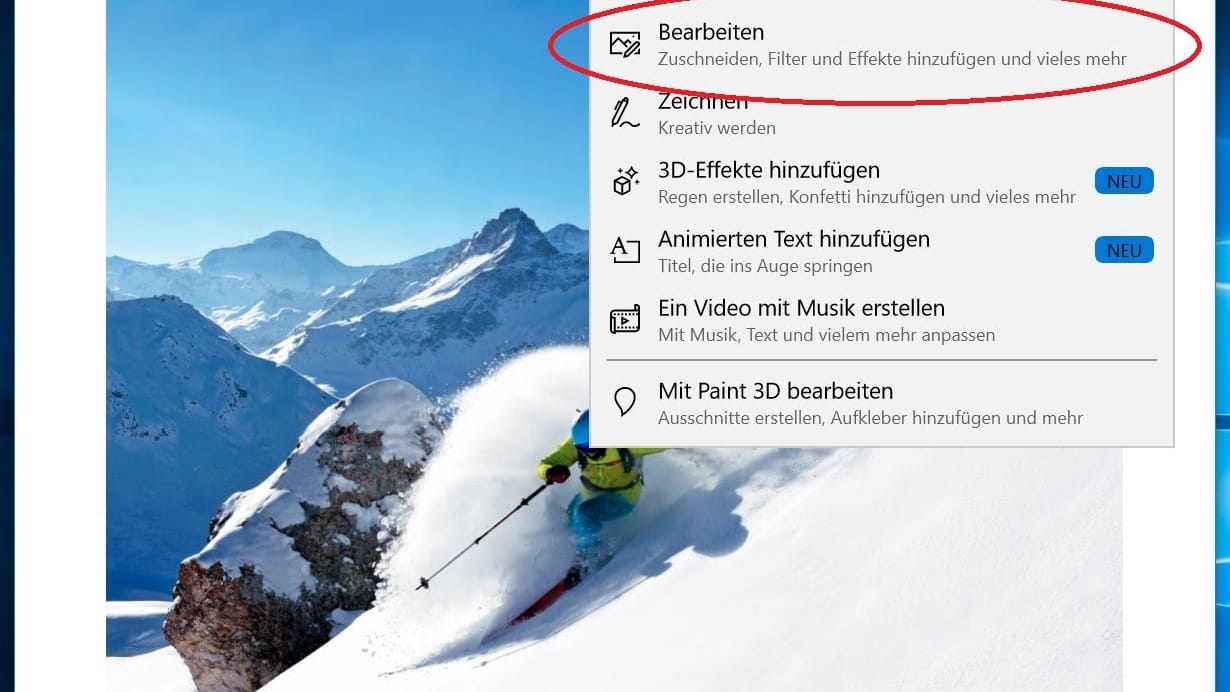Streaming in HDR So sehen Videos auf Windows-Rechnern viel besser aus


Mit dem jüngsten Herbst-Update hat Microsoft unter anderem auch an der Video-Wiedergabe in HDR-Qualität gefeilt. Die neuen Funktionen sollen brillantere Farben und tiefere Kontraste auf den PC-Bildschirm zaubern. Wir erklären, wie Sie die Funktion nutzen können.
Es ist ein Unterschied wie Tag und Nacht: Die sogenannte "High Dynamic Range"-Bildtechnologie (HDR) lässt Filme und Videos in Farben besseren Farben und tieferen Kontrasten erstrahlen. Immer mehr Smartphones und Tablets unterstützen die Technologie. Auch auf Laptop-Displays können Nutzer inzwischen die bessere Bildqualität beim Video-Streaming genießen.
Unter Windows 10 muss die Funktion allerdings zuerst in den Einstellungen aktiviert werden. Wir zeigen Ihnen, wie das geht und was Sie dafür brauchen.
Die Hardware-Voraussetzungen
Bei den neuen, hochwertigen Laptops erfüllt der eingebaute Display häufig schon die Voraussetzungen, um HDR-Videos unter der aktuellen Windows 10-Version darzustellen. Achten Sie auf die Herstellerangaben. Der Bildschirm sollte mindestens eine Auflösung von 1080p haben und eine maximale Helligkeit von mindestens 300 nits (das ist die Einheit für die sogenannte "Leuchtdichte").
Wer einen PC mit externem Display nutzt, muss bei beiden Geräten darauf achten, dass sie HDR-Unterstützung bieten. Der Bildschirm muss HDR10 unterstützen und mindestens über einen DisplayPort 1.4 oder HDMI 2.0-Eingang verfügen.
Egal, ob PC oder Laptop: Die Grafik-Karte sollte bei der Wiedergabe von Filmmaterial mitspielen, das per "PlayReady" mit einem digitalen Kopierschutz versehen wurde.
Erhalten Sie Antworten aus Tausenden t-online-Artikeln.
Antworten können Fehler enthalten und sind nicht redaktionell geprüft. Bitte keine personenbezogenen Daten eingeben. Mehr Informationen. Bei Nutzung akzeptieren Sie unsere Datenschutzhinweise sowie unsere t-online-Assistent Nutzungsbedingungen.
So aktivieren Sie die HDR-Wiedergabe
Gehen Sie in die Einstellungen und wählen Sie im "System"-Menü die "Anzeige"-Einstellungen aus. Dort wird das Untermenü "Windows HD Color" angeboten, unter dem Sie die HDR-Einstellungen verwalten können.
Dort können Sie nun das HDR-Streaming aktivieren. Ein weiterer Klick führt zu den Kalibrierungseinstellungen. Dort wird ein Vorschauvideo angezeigt, das dabei helfen soll, die Kontraste und Farbgebung nach Belieben auszubalancieren. Wer mit dem Ergebnis nicht zufrieden ist, kann die Einstellungen jederzeit auf den Standard zurücksetzen.
Was Sie sonst noch beachten sollten
HDR-Streaming reizt die volle Leistungsfähigkeit und Helligkeit des Bildschirms aus. Das bedeutet, dass mehr Strom verbraucht wird. Aus gutem Grund funktioniert der HDR-Modus daher nur, wenn der Laptop standardmäßig auf Netzbetrieb gestellt ist.
- Fernseher kaufen: Auf dieses Detail sollten Sie achten
- Windows Speicheroptimierung: Mit diesem Tool räumt sich der PC selbst auf
- Windows 10: Vier Insider-Tipps für Film- und Serienfans
Wer auch unterwegs nicht auf den vollen Filmgenuss verzichten will, muss am Ende des HDR-Einstellungsmenüs das Häkchen bei "Anzeigehelligkeit für HDR-Videos im Akkumodus nicht erhöhen" setzen. Dadurch wird das Video in HDR-Qualität wiedergegeben und gleichzeitig der Akku geschont.
- Microsoft Support: "Display requirements for HDR video in Windows 10"
- Windows Blog: "Windows 10 Tip: Improvements to the HDR video experience"