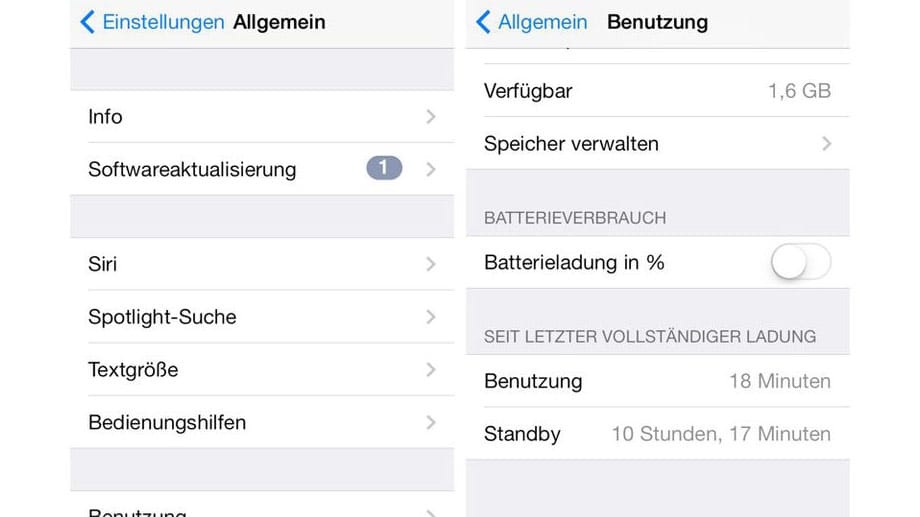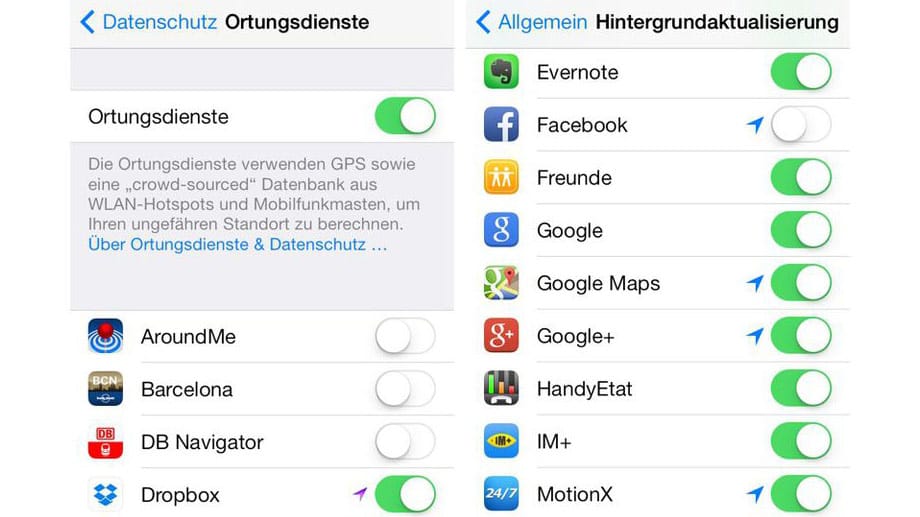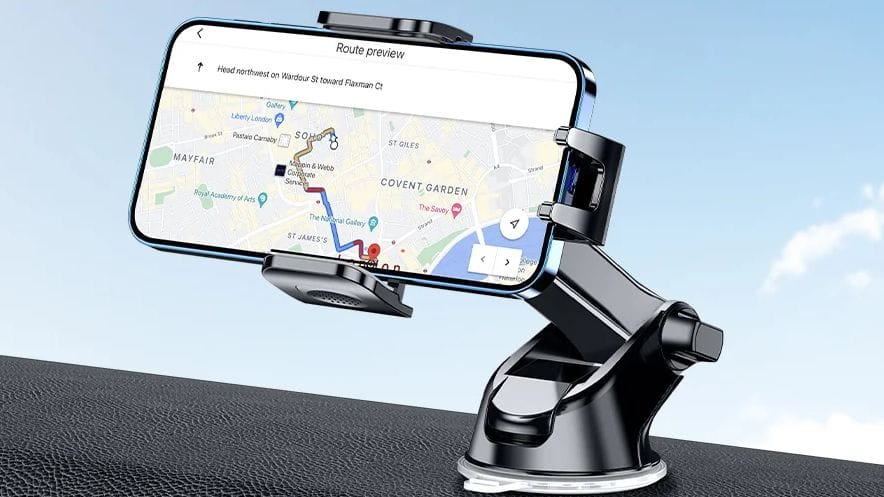Für diesen Beitrag haben wir alle relevanten Fakten sorgfältig recherchiert. Eine Beeinflussung durch Dritte findet nicht statt.
Zum journalistischen Leitbild von t-online.Tipps für iOS Mehr Akkulaufzeit für iPhone und iPad
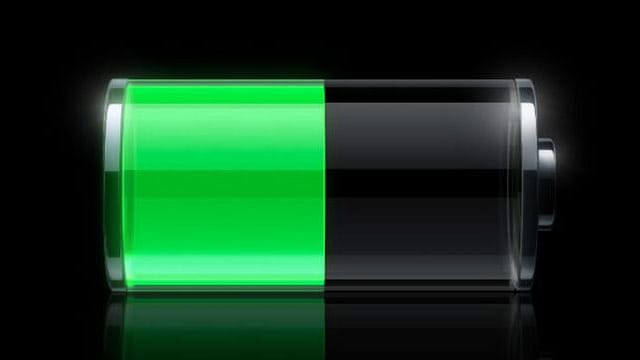

Wenn der iPhone-Akku zur Mittagszeit schlapp macht und das iPad selbst über Nacht nicht mehr voll lädt, dann wird es Zeit für die Akkutipps von connect. Damit holen Sie systematisch das Maximum aus dem Akku Ihres Apple-Gerätes heraus, ohne Verzicht auf nützliche Funktionen.
Unsere Tipps für die bestmögliche Akkulaufzeit haben wir aus berufenem Mund: Scotty Overthought hat fast zwei Jahre an der Genius Bar gearbeitet. Das ist Apples Anlaufstelle für Sorgen und Nöte rund um iPhones, iPads und Macs. Über seine Erfahrungen hat er ausführlich geschrieben. Wir haben seine Tipps ausprobiert, erklären, was dahintersteckt und zeigen Ihnen, wo Sie die jeweiligen Einstellungen in Apples aktuellem iOS 7 finden. Unsere Tests liefen auf einem iPhone, sie lassen sich aber nahezu vollständig auch auf iPad und iPod Touch übertragen.
1. Schritt: Gibt es überhaupt ein Akku-Problem?
Öffnen Sie die Einstellungen, dann tippen Sie auf "Allgemein" und "Benutzung". Scrollen Sie ganz nach unten zum Abschnitt "Seit letzter vollständiger Ladung". Hinter "Benutzung" sehen Sie, wie lange das Gerät genutzt wurde. Hinter "Standby" steht die gesamte Zeit, die seit dem letzten, vollständigen Laden vergangen ist.
Notieren Sie beide Zeiten und schalten Sie das iPhone aus. Warten Sie fünf Minuten und schalten Sie es wieder ein. Überprüfen Sie die beiden Zeiten erneut. Im Idealfall hat sich lediglich die Standby-Zeit erhöht, während die Zeit hinter "Benutzung" nahezu unverändert blieb. Dann können Sie an dieser Stelle einpacken.
Hat sich die Nutzungsdauer hingegen um mehr als eine Minute erhöht, dann haben Sie ein Akkuproblem. Irgendetwas verhindert, dass Ihr iPhone möglichst viel Zeit im stromsparenden Schlafzustand verbleibt. Lesen Sie weiter und wiederholen Sie diesen Test nach jedem Schritt.
2. Schritt: Facebook einschränken
Dieser Schritt mag etwas speziell erscheinen, bringt aber richtig viel. Loveless hat die Facebook-App mit Hilfe von Apples Entwickler-Tool Xcode beobachtet. Dabei fiel ihm auf, dass die App scheinbar grundlos immer wieder aktiv wurde. Energiesparendes Schlafen ist dem iPhone so unmöglich.
Um Facebooks Energiehunger zu reduzieren hat Loveless die App zunächst unter "Einstellungen > Allgemein > Hintergrundaktualisierung" deaktiviert. Das selbe tat er unter "Einstellungen > Datenschutz > Ortungsdienste". Gemeinsam verhindern diese Einstellungen, dass Facebook im Hintergrund aktiv wird. Die Einschränkungen dadurch sind hinnehmbar: Die Facebook-App kann Ihren Standort nicht mehr ohne Ihre Hilfe bestimmen und braucht beim Öffnen ein paar Sekunden, um die neuesten Infos zu laden.
3. Schritt: Hintergrund-Aktualisierung für unwichtige Apps abschalten
"Die Hintergrund-Aktualisierung abschalten" lautet ein gängiger Tipp, um die Akkulaufzeit zu erhöhen. Das ist auch nicht ganz falsch, aber wenn man diesen Gedanken zu Ende führt – warum nicht gleich das ganze iPhone herunterfahren?
Viel cleverer ist es, wenn Sie nur die weniger wichtigen Apps in der Hintergrund-Aktualisierung ausschalten. Die, bei denen Sie darauf verzichten können, dass die Daten jederzeit aktuell sind. Bei denen Sie einen Augenblick warten können, bis sie starten und sich mit frischen Daten versorgen.
Ein Beispiel: Wer intensiv Twitter nutzt, der wird die zugehörige App nicht von der Hintergrund-Aktualisierung ausschließen wollen. Die App mit den Fußball-Ergebnissen könnten Sie hingegen deaktivieren und lediglich dann von Hand starten, wenn gerade ein Spiel läuft.
Die zugehörigen Einstellungen finden Sie unter "Allgemein > Hintergrundaktualisierung". Am besten gehen Sie alle Apps der Reihe nach durch und deaktivieren im Zweifel lieber eine zu viel. Dann testen Sie in der Praxis, wie sich Ihre Apps verhalten. Fehlt eine wichtige Funktion, schalten Sie die Hintergrundaktualisierung gegebenenfalls für die entsprechende App wieder frei.
4. Schritt: Kein Zwangsbeenden von Apps mehr
Mit iOS 7 macht das zwangsweise Schließen von Apps fast schon Spaß. Zweimal auf den Home-Knopf drücken, dann einfach die überflüssigen Apps in der Übersicht nach oben wischen - fertig. Strom sparen soll diese Aktion auch noch.
Klingt super, ist aber falsch. Sie verkürzen damit die Akku-Laufzeit sogar noch. Folgendes passiert: Die App-Übersicht enthält alle Apps, die sich im Arbeitsspeicher des iPhones befinden. iOS friert im Hintergrund laufende Apps ganz automatisch ein. Sie verbrauchen dann keinen Strom mehr. "Aufgetaut" wird eine App nur, wenn Sie sie wieder aktivieren oder wenn die Hintergrund-Aktualisierung beziehungsweise die Ortsinformationen für die Aktivierung sorgen.
Geht der Arbeitsspeicher zur Neige, belässt iOS bevorzugt die Apps darin, die wahrscheinlich in Kürze wieder aktiviert werden. Die Aktivierung im Arbeitsspeicher befindlicher Apps geht schnell und verbraucht wenig Strom. Muss eine App hingegen erst geladen werden, dauert das und frisst Strom. Es ist deshalb am besten für den Akku, wenn Sie Apps nur in Ausnahmefällen zwangsweise beenden.
Schritt 5: E-Mails probeweise im Zeittakt laden
Wenn die bisherigen Schritte das Problem nicht lösen konnten, sollten Sie zur Probe die Push-Benachrichtigung für neue E-Mails deaktivieren. Die Push-Benachrichtigung sorgt dafür, dass Ihr iPhone umgehend über neue E-Mails informiert wird, sobald eine neue Nachricht auf dem E-Mail-Server ankommt.
Anders als oft berichtet verbraucht Push nicht grundsätzlich viel Strom. Loveless' Beobachtungen zufolge entscheidet die Kombination aus E-Mail-Einstellungen in iOS und E-Mail-Server über den Stromverbrauch. Gerade über die E-Mail-Server-Software können aber nur wenige iPhone-Besitzer entscheiden.
Probieren Sie es also mit geänderten Push-Einstellungen. Das erledigen Sie unter "Einstellungen > Mail, Kontakte, Kalender". Dort tippen Sie auf "Datenabgleich" und können anschließend die Einstellungen für jedes auf dem Gerät konfigurierte Konto verändern. Für den Anfang empfehlen wir, von "Push" auf "Laden" umzustellen und den Zeittakt weiter unten auf 15 Minuten zu setzen. Dann überprüft Ihr iPhone jede Viertelstunde, ob es neue Post gibt, statt ständig Kontakt zum Server zu halten.
Schritt 6: Push-Benachrichtigungen einschränken
Jede Push-Benachrichtigung, die Sie per Banner oder Popup auf Neuigkeiten hinweist, sorgt dafür, dass das iPhone-Display für fünf bis zehn Sekunden aufleuchtet. 50 Nachrichten am Tag entsprechen etwa 8 Minuten unnützer Display-Beleuchtung beziehungsweise etwa 30 bis 60 Minuten Standby-Zeit. Diese "Investition" lohnt sich nur für wichtige Nachrichten. Häufig sind die Hinweise aber gänzlich verzichtbar oder es würde auch ein Klingelton beziehungsweise ein stiller Eintrag in der Nachrichtenzentrale tun.
Wie iOS auf die Benachrichtigungen einer App aufmerksam macht, können Sie in den Einstellungen unter "Mitteilungen" konfigurieren. Dort scrollen Sie nach unten und tippen die jeweilige App an. Setzen Sie den Hinweisstil auf "Keine", dann bleibt das Display aus. Sehen Sie sich auch die übrigen Einstellungen an. Dadurch wird Ihr iPhone auch nützlicher, denn es belästigt Sie nicht länger mit irrelevanten Informationen.
Schritt 7: Funk gezielt abschalten
Ihr iPhone verbindet sich per Funk mit dem Mobilfunknetz, mit Bluetooth-Geräten und WLANs. Alleine mit dem Mobilfunknetz verbindet sich das iPhone gleich zweimal. Über die eine Verbindung laufen Telefongespräche und SMS, über die andere Internet. Durch gezieltes Beschränken der Funkverbindungen können Sie recht viel Strom sparen:
Schlechter Empfang kostet Strom. Das iPhone erhöht die Sendeleistung, um auch unter schlechten Empfangsbedingungen Kontakt zum Mobilfunknetz zu halten. Noch ungünstiger sind wackelige Verbindungen, die das iPhone immer wieder verliert und wiederherstellt. Denn das Einbuchen in ein Mobilfunknetz verbraucht viel Strom. Halten Sie sich länger an einem Ort mit schlechtem Empfang auf, sollten Sie gegebenenfalls den Flugzeugmodus aktivieren. WLAN und Bluetooth können Sie bei Bedarf gleich wieder einschalten, ohne dass die Mobilfunkverbindung mit anspringt.
Internet kostet Strom. Wenn Sie per WLAN online sind, können Sie die Internet-Mobilfunkverbindung unter "Einstellungen > Mobiles Netz > Mobile Daten" kappen. Telefonieren und SMS funktionieren weiterhin.
Erhalten Sie Antworten aus Tausenden t-online-Artikeln.
Antworten können Fehler enthalten und sind nicht redaktionell geprüft. Bitte keine personenbezogenen Daten eingeben. Mehr Informationen. Bei Nutzung akzeptieren Sie unsere Datenschutzhinweise sowie unsere t-online-Assistent Nutzungsbedingungen.
Schnelles Internet kostet mehr Strom als langsames. In den Einstellungen können Sie unter "Mobiles Netz" den 3G- beziehungsweise 4G-Empfang deaktivieren. Dann surft das iPhone über die deutlich langsamere EDGE- beziehungsweise GPRS-Verbindung. Zum Chatten reicht das immer noch, genauso wie für einen Blick auf den Posteingang. E-Mails mit Dateianlagen und Webseiten laden allerdings quälend langsam.