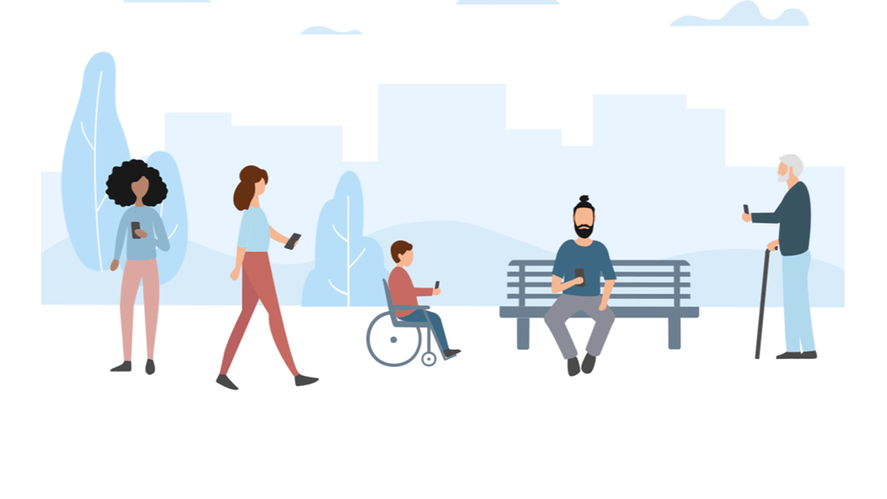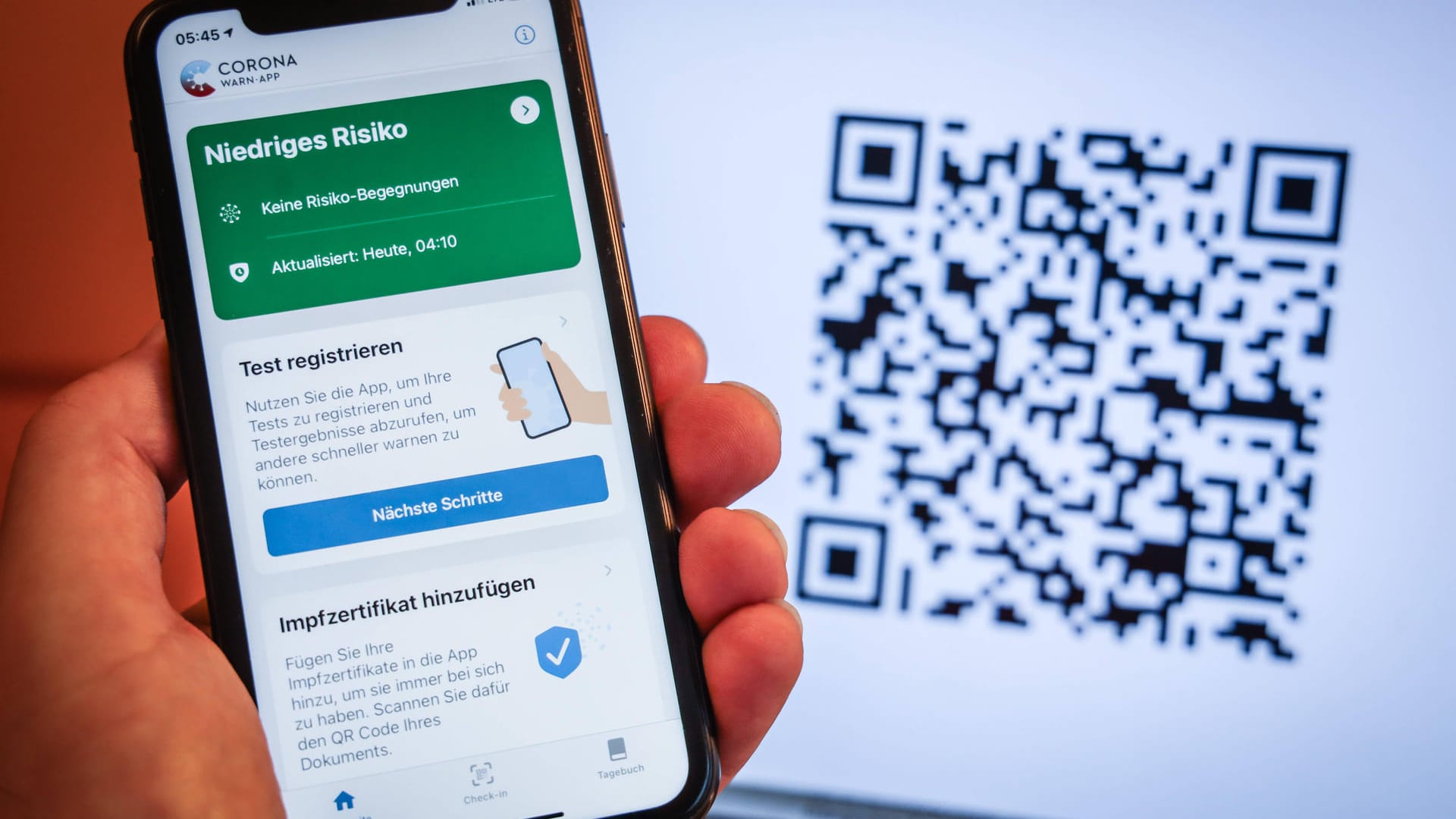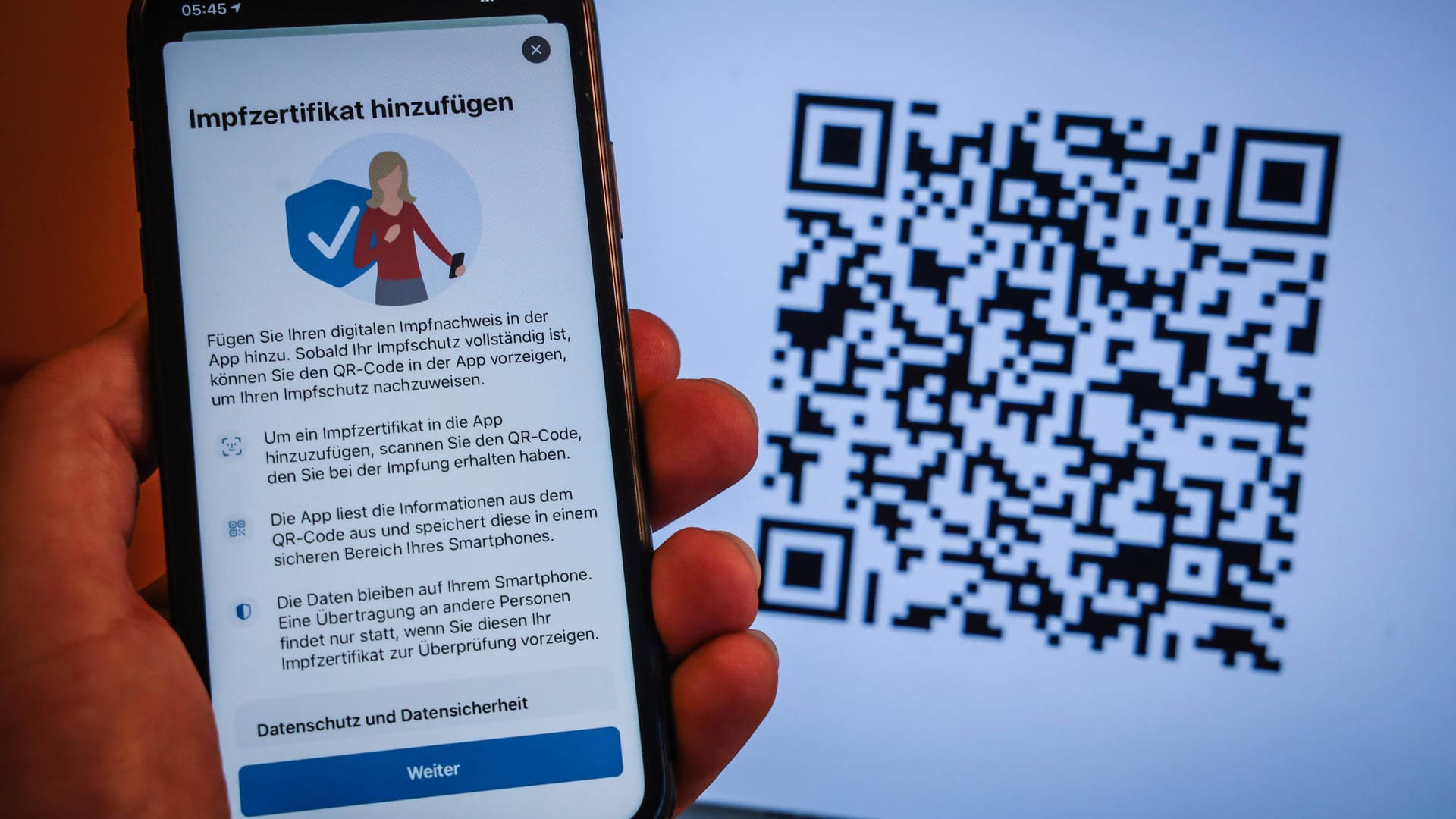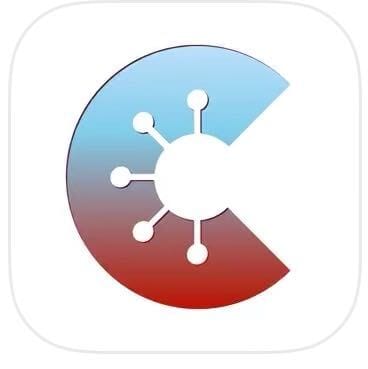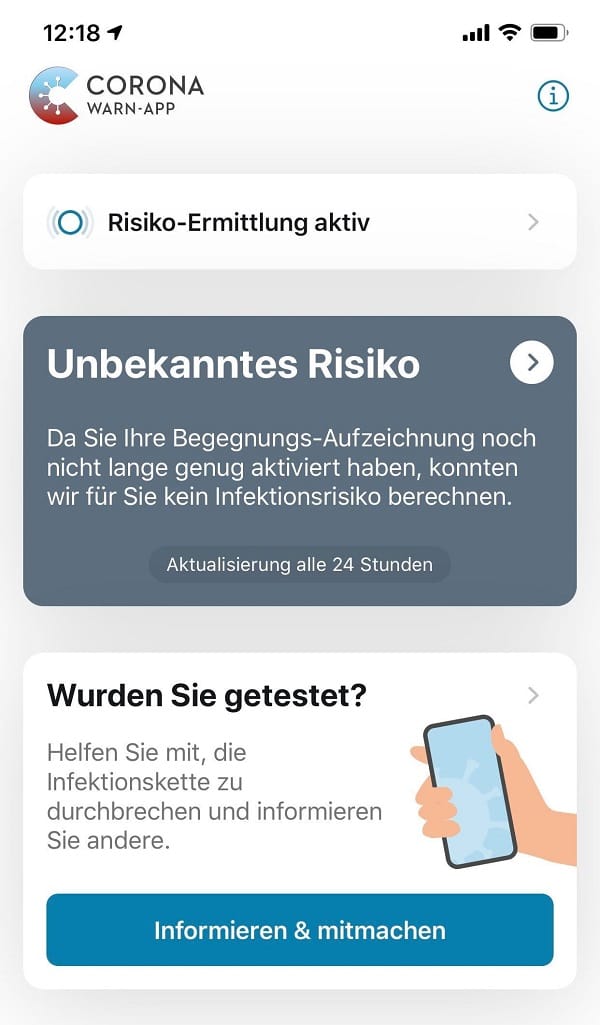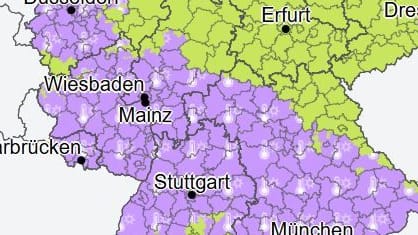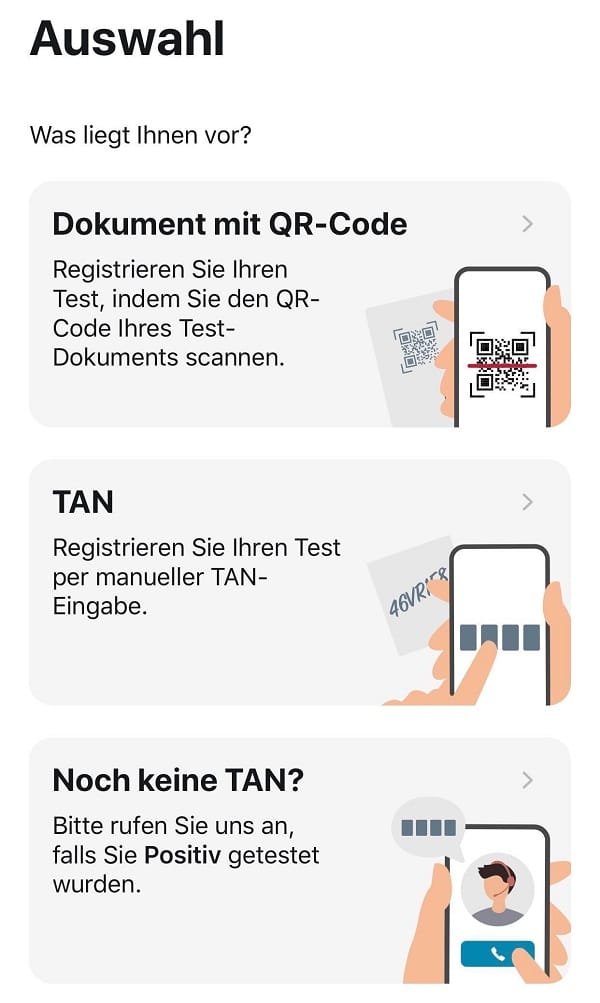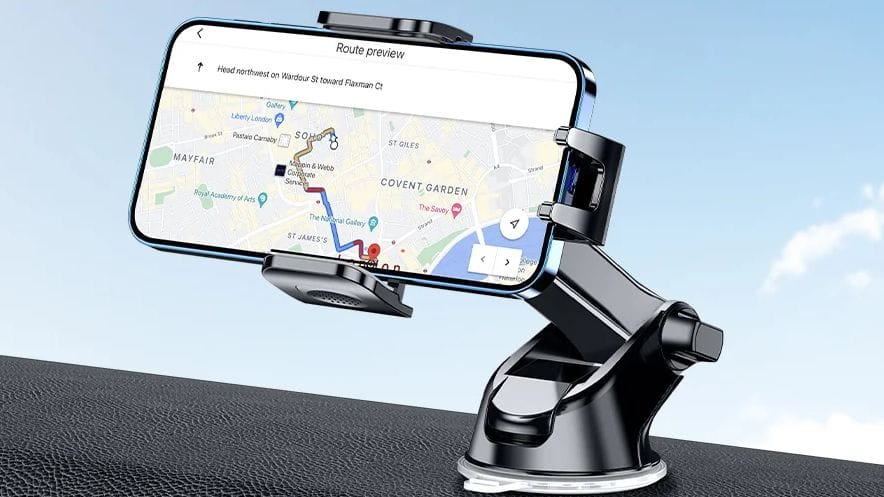Mehr als 150 Journalistinnen und Journalisten berichten rund um die Uhr für Sie über das Geschehen in Deutschland und der Welt.
Zum journalistischen Leitbild von t-online.Die wichtigsten Infos Das sollten Sie bei der Installation der Corona-App beachten
Die Warn-App zur Nachverfolgung von Covid-19-Fällen ist da. Doch Nutzer können aus Versehen schnell das falsche Programm installieren. So greifen Sie im App-Store nicht daneben.
Die offizielle Corona-Warn-App der Bundesregierung steht jetzt in den App-Stores für iOS- und Android-Nutzer zum Download bereit. Anfangs gab es Verwirrung: Wer nach der App suchte, wurde nicht sofort fündig. Denn es gibt auch andere Apps, die "Covid-19" oder "Corona" im Titel tragen. Wie man die richtige App installiert und worauf man beim Einrichten der Anwendung achten muss.
So installieren Sie die richtige App
Am einfachsten funktioniert die Installation mit einem Link direkt zur richtigen App. Wer diesen Text also mit seinem Smartphone liest, muss nur auf den passenden Link klicken und kann die dann angezeigte App unbesorgt installieren.
- Hier geht es zum Download für Android-Smartphones.
- Hier geht es zum Download für iPhones.
Wer hingegen den App Store auf dem iPhone oder den Google Play Store auf seinem Android-Smartphone öffnet, muss die richtigen Suchbegriffe eingeben, damit die App als Suchtreffer angezeigt wird.
Alle wichtigen Fragen zur Corona-Warn-App beantworten wir Ihnen hier
Wer als iOS-Nutzer im App Store nach "Corona-Warn-App RKI" sucht, erhält mit hoher Wahrscheinlichkeit die richtige App. Auch die Suchbegriffe "Corona Rki" können ausreichen. Im Google Play Store mussten Nutzer zum Start der App "Corona-Warn-App Deutschland" eingeben. Mittlerweile reicht bei vielen Nutzern der Begriff "Corona". Auch dann sollte die App angezeigt werden.
Die richtige App heißt Corona-Warn-App. Als Entwickler ist das Robert Koch-Institut angegeben. Gut erkennen lässt sich die App auch an ihrem Symbol:
Nur wenn die App das oben stehende Symbol trägt, handelt es sich um die richtige Anwendung.
Darauf müssen Sie bei der Einrichtung der App achten
Damit die Corona-Warn-App auf Ihrem Smartphone überhaupt funktioniert, muss eine dafür notwendige Funktion des Handy-Betriebssystems installiert sein. Für iPhone-Nutzer bedeutet das, dass Sie mindestens iOS 13.5 auf Ihrem Gerät installiert haben müssen. Bei Android wird die notwendige Erweiterung – sofern nicht schon automatisch erfolgt – installiert, sobald man die Corona-Warn-App das erste Mal startet. Auf dem Smartphone muss Android 6.0 oder eine neuere Version installiert sein.
Sobald die App installiert ist, muss sich der Nutzer durch eine Reihe von Informationstafeln klicken, in dieser Fotoshow sehen Sie, wie genau das aussieht. Die Tafeln erläutern detailliert, wie die App funktioniert und welche Daten sie erhebt.
Anschließend wird der Nutzer gebeten, per Knopfdruck die Risiko-Ermittlung zu aktivieren. Erst wenn diese Schaltfläche betätigt wird, erlaubt der Nutzer dem Smartphone, tatsächlich per Bluetooth Kontakte in der Nähe zu ermitteln. Die Risiko-Ermittlung lässt sich innerhalb der App jederzeit wieder deaktivieren – dann verliert die App allerdings auch ihren Nutzen.
In einem dritten Schritt werden Anwender darüber informiert, was zu tun ist, sollten sie selbst positiv auf Covid-19 getestet werden. Abschließend gibt es noch Informationen dazu, was passiert, sobald man eine Warnung zu einem Covid-19-Kontakt erhalten hat.
So bedienen Sie die App
Nach der erstmaligen Einrichtung sieht der Nutzer auf dem Startbildschirm der Corona-Warn-App alle Funktionen auf einen Blick:
Das obere Feld zeigt an, dass die Risiko-Ermittlung aktiv ist, die App also Kontakte im direkten Umfeld ermitteln darf. Tippt man auf diese Schaltfläche, lässt sich die Ermittlung deaktivieren (und schaltet damit aber auch die Hauptfunktion der App aus). Außerdem sieht man auf dieser Seite, für wie viele Tage die App bereits Kontakte aufgezeichnet hat. Kontakte werden maximal 14 Tage lang gespeichert.
Das zentrale Feld zeigt das geschätzte Infektionsrisiko. Die Einschätzung bezieht sich dabei ausschließlich auf die aufgezeichneten Kontakte – und ob ein Kontakt mit einem Covid-19-Infizierten aufgezeichnet wurde. Solange die App noch nicht ausreichende Kontaktinformationen gesammelt hat, wird dieses Risiko als "unbekannt" angegeben. Darüber hinaus gibt es noch zwei weitere Zustände:
Ist die Schaltfläche grün, besteht laut App ein "niedriges Risiko". Das bedeutet, dass die App keinen näheren Kontakt mit einer infizierten Person feststellen konnte.
Ist die Schaltfläche hingegen rot, besteht ein "erhöhtes Risiko". Das bedeutet, dass die App einen Kontakt mit einer infizierten Person festgestellt hat. Ein Fingertipp auf die Schaltfläche erläutert, was nun zu tun ist.
Die Risiko-Einschätzung wird einmal täglich aktualisiert, wenn die App automatisch prüft, ob man mit einem Infizierten Kontakt hatte. Nutzer werden nicht in Echtzeit alarmiert, wenn sie in der Nähe einer positiv auf Corona getesteten Person sind.

Embed
So meldet man einen positiven Covid-19-Test
Die Schaltfläche im unteren Bildschirmbereich erlaubt, ein positives Covid-19-Testergebnis mit der App zu teilen. Diese Information mit der App zu teilen, ist freiwillig – allerdings kann die App nur funktionieren, wenn man dies auch tut.
Damit niemand die Funktion missbrauchen und sich fälschlicherweise als Covid-19-positiv melden kann, muss die Echtheit des Tests mit einem QR-Code oder alternativ mithilfe einer TAN bestätigt werden. Um dies zu melden, tippt man auf "Informieren und Mitmachen". Anschließend öffnet sich ein Auswahlfenster mit folgenden drei Optionen:
Die erste ist für alle Nutzer, denen ein QR-Code vorliegt. Wer darauf tippt, muss zunächst noch einmal explizit bestätigen, dass die App den Status des eigenen Coronavirus-Tests abfragen darf. Die App kann das Ergebnis dann von einem Server abrufen, sobald es vorliegt.
Die mittlere Option wählen Nutzer, deren Testlabor noch keinen QR-Code zur Verfügung stellen kann und stattdessen das Ergebnis mittels einer zehnstelligen TAN für die App bestätigt.
Um die TAN überhaupt zu erhalten, wählt man die unterste Option: Dazu wählt man die kostenfreie Nummer +49 800 7540002 und kann dort eine TAN erhalten, mit der sich ein positiver Befund dann in der App melden lässt.
Wichtig: Diese drei Optionen sind erst relevant, wenn man bereits getestet wurde und ein Testergebnis vorliegt. Wer sich dann dazu entscheidet, das Ergebnis mit der App zu teilen, kann das dann über diese Schaltflächen tun. Dabei gilt stets: Die Identität des App-Nutzers bleibt auch bei der Meldung eines positiven Tests geheim. Weder die App selbst noch andere Nutzer der App erfahren, wer hier einen positiven Test auf Covid-19 gemeldet hat.
Warum das so ist und wie das funktioniert, erfahren Sie im Video oben im Text oder in diesem Artikel.
Hier löschen Sie alle aufgezeichneten Daten
Die App erlaubt den Nutzern jederzeit, alle gespeicherten Daten zu löschen. Dazu tippt man bei Android oben rechts auf das Menü-Symbol (drei übereinanderstehende Punkte) und wählt "Einstellungen". Auf iPhones findet sich das Einstellungsmenü ganz am unteren Ende der App-Ansicht.
Hier tippt man dann auf "Anwendung zurücksetzen". Vorsicht: Wer seine App zurücksetzt, wird nicht mehr über einen Kontakt zu einer infizierten Person innerhalb der zurückliegenden 14 Tage informiert – und kann im Falle eines späteren positiven Tests auch selbst keine Kontaktpersonen ausfindig machen. Deshalb sollten die Daten wirklich nur dann gelöscht werden, wenn man auf keinen Fall mehr am Corona-Warn-App-Netzwerk teilnehmen möchte.
- Eigene Recherche