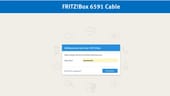Tipp für den Router So faxen Sie mit Ihrer Fritzbox





Ihr Arzt will Ihre Unterlagen per Fax? Die öffentliche Behörde akzeptiert keine Mails? Wenn Sie eine Fritzbox besitzen, brauchen Sie nicht ihr altes Faxgerät aus dem Keller zu holen: Denn der Router kommt mit einer Fax-Funktion. Wir zeigen, was Sie tun müssen.
Vor E-Mails galt Faxen als schnelle und bequeme Methode, um Unterlagen zu versenden. Doch auch heute gibt es Einrichtungen, die Dokumente per Fax verlangen. Wer kein Fax nutzt, kann stattdessen seinen Router nutzen. Beispielsweise liefert die Fritzbox eine Fax-Funktion. Wir zeigen, wie Sie diese aktivieren und nutzen.
Hat nur die Fritzbox eine Fax-Funktion?
Auch andere Router können Features wie eine Fax-Funktion bieten. In diesem Beispiel verwenden wir eine Fritzbox, da die Router in vielen deutschen Haushalten stehen.
Wie nutze ich die Fax-Funktion meiner Fritzbox?
Ehe Sie die Fax-Funktion nutzen können, müssen Sie das Feature aktivieren. Um sowohl Faxe senden als auch empfangen zu können, müssen Sie dafür dem Fax eine Telefonnummer zuweisen. Wenn Sie nur Fax empfangen möchten, reicht die "Automatische Faxerkennung".
Um sowohl Fax empfangen als auch senden zu können, gehen Sie wie folgt vor:
- Öffnen Sie einen Browser auf Ihrem Rechner oder Smartphone. Geben Sie nun in der Adressleiste die IP-Adresse Ihres Routers ein. Für gewöhnlich lautet diese 192.168.0.1 oder 192.168.1.1. Bei einer Fritzbox ist die Adresse 192.168.178.1 voreingestellt, in der Regel können Sie auch "http://fritz.box" eintippen.
- Loggen Sie sich mit dem Nutzernamen und Passwort des Routers ein. Diese Informationen finden Sie entweder auf dem Gerät oder in dessen Anleitung.
- Klicken Sie im Menü links auf "Telefonie", dann auf "Telefoniegeräte".
- Wählen Sie nun unter dem Punkt "In die Fritz!Box integriert" den Eintrag "Faxfunktion" und klicken Sie dann auf "Weiter". Alternativ können Sie im Menü unter "Telefonie" auch auf "Fax" klicken und dann "Faxfunktion einrichten".
- Jetzt können Sie eine "Faxkennung" eingeben, beispielsweise Ihren Namen oder die Rufnummer. Diese wird an den Empfänger das Fax übermittelt. Manche Nutzer blockieren Faxe ohne Faxkennung.
- Wenn Sie möchten, dass Faxdokumente an Ihre E-Mail weitergeleitet werden, aktivieren Sie das Kästchen und füllen das Feld aus. Auch können empfangene Faxe auf dem Gerät oder an einem angeschlossenen USB-Laufwerk gespeichert werden sollen.
- Klicken Sie dann auf weiter, wählen Sie im Dropdown-Menü eine Telefonnummer für das Fax. Im letzten Fenster prüfen Sie noch einmal Ihre Angaben und klicken dann auf "Übernehmen".
Wenn Sie nur Faxe empfangen möchten, reicht es, die automatische Fax-Erkennung einzurichten. Dan leitet das System automatisch ein Fax weiter. Um die Funktion zu nutzen, muss unter anderem der Fritzbox-Anrufbeantwor aktiviert sein. Was der Anrufbeantworter der Fritzbox kann, lesen Sie hier. Auch müssen Sie sicherstellen, dass die Faxübertragung per T.38 aktiviert ist. Das geht so:
- Klicken Sie links auf "Telefonie", dann auf "Eigene Rufnummern".
- Wählen Sie nun den Reiter "Anschlusseinstellungen".
- Unter "Telefonieverbindungen" klicken Sie auf "Einstellungen ändern" und prüfen, ob Faxübertragung mit T.38 aktiviert ist.
Richten Sie nun den Anrufbeantworter entsprechend ein. Das geht so:
- Klicken Sie links auf "Telefonie", dann "Anrufbeantworter".
- Wählen Sie nun rechts "Anrufbeantworter einrichten" oder "Weiterer Anrufbeantworter".
- Bei Betriebsart wählen Sie "Mitteilung aufnehmen". Als Ansageverzögerung wählen Sie entweder 10 oder 15 Sekunden. Im nächsten Schritt aktivieren Sie nun die Option "Alle Anrufe annehmen". Falls die Option nicht verfügbar ist, heißt das, dass ein entsprechender Anrufbeantworter bereits eingerichtet wurde.
- Klicken Sie anschließend auf "Weiter" und "Übernehmen".
Die automatische Faxerkennung richten Sie so ein:
- Klicken Sie im Menü links auf "Telefonie", dann auf "Telefoniegeräte".
- Jetzt können Sie eine "Faxkennung" eingeben, beispielsweise Ihren Namen oder die Rufnummer. Diese wird an den Empfänger das Fax übermittelt. Manche Nutzer blockieren Faxe ohne Faxkennung.
- Klicken Sie nun unter dem Punkt "In die Fritz!Box integriert" auf "Faxfunktion" und dann auf "Weiter". Alternativ können Sie im Menü unter "Telefonie" auch auf "Fax" klicken und dann "Faxfunktion einrichten".
- Wenn Sie möchten, dass Faxdokumente an Ihre E-Mail-Adresse weitergeleitet werden, aktivieren Sie das Kästchen und füllen das Feld aus. Im nächsten Schritt müssen Sie das Kennwort Ihrer E-Mail-Adresse mit angeben. Auch können empfangene Faxe auf dem Gerät oder an einem angeschlossenen USB-Laufwerk gespeichert werden.
- Klicken Sie dann auf "Weiter". Wählen Sie nun keine Telefonnummer aus. Dadurch sollte die automatische Faxerkennung aktiviert sein.
Wie sende ich ein Fax mit der Fritzbox?
Um ein Fax zu senden, klicken Sie links auf "Telefonie", dann auf "Fax". Wählen Sie nun oben den Reiter "Fax senden". Füllen Sie alle erforderlichen Felder aus und geben einen Text und Betreff ein. Sie können auch eine Datei – etwa ein eingescanntes oder abfotografiertes Dokument – anhängen. Anschließend klicken Sie rechts unten auf "Senden". Grafiken die größer als A4 sind, werden automatisch verkleinert. Insgesamt verschickt der Router zwei Seiten beim Faxversand.
Hinweis: Für diesen Artikel hat AVM der Redaktion eine Fritz!Box 6591 Cable als Testgerät zur Verfügung gestellt.
- Eigene Recherche










 News folgen
News folgen